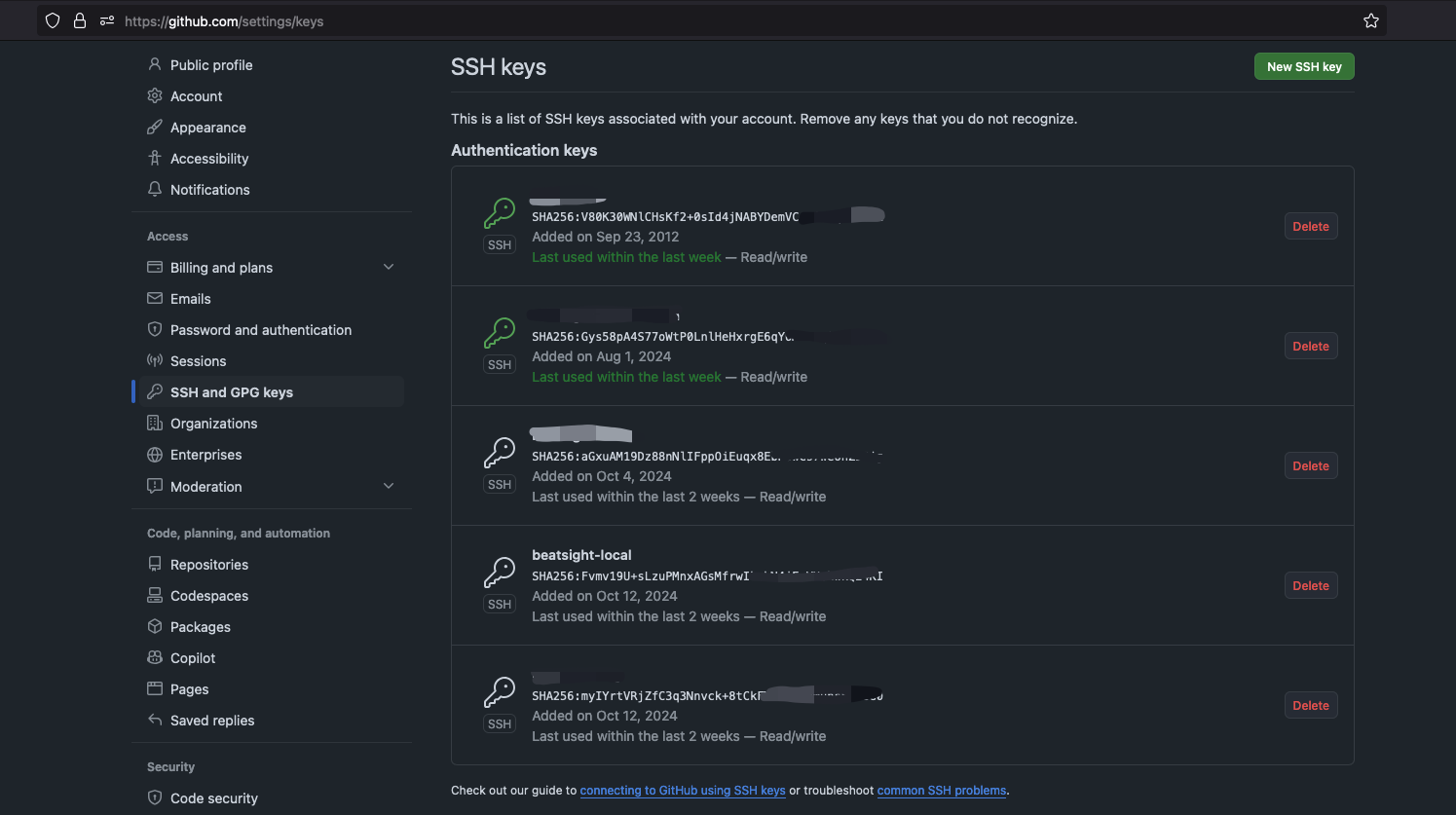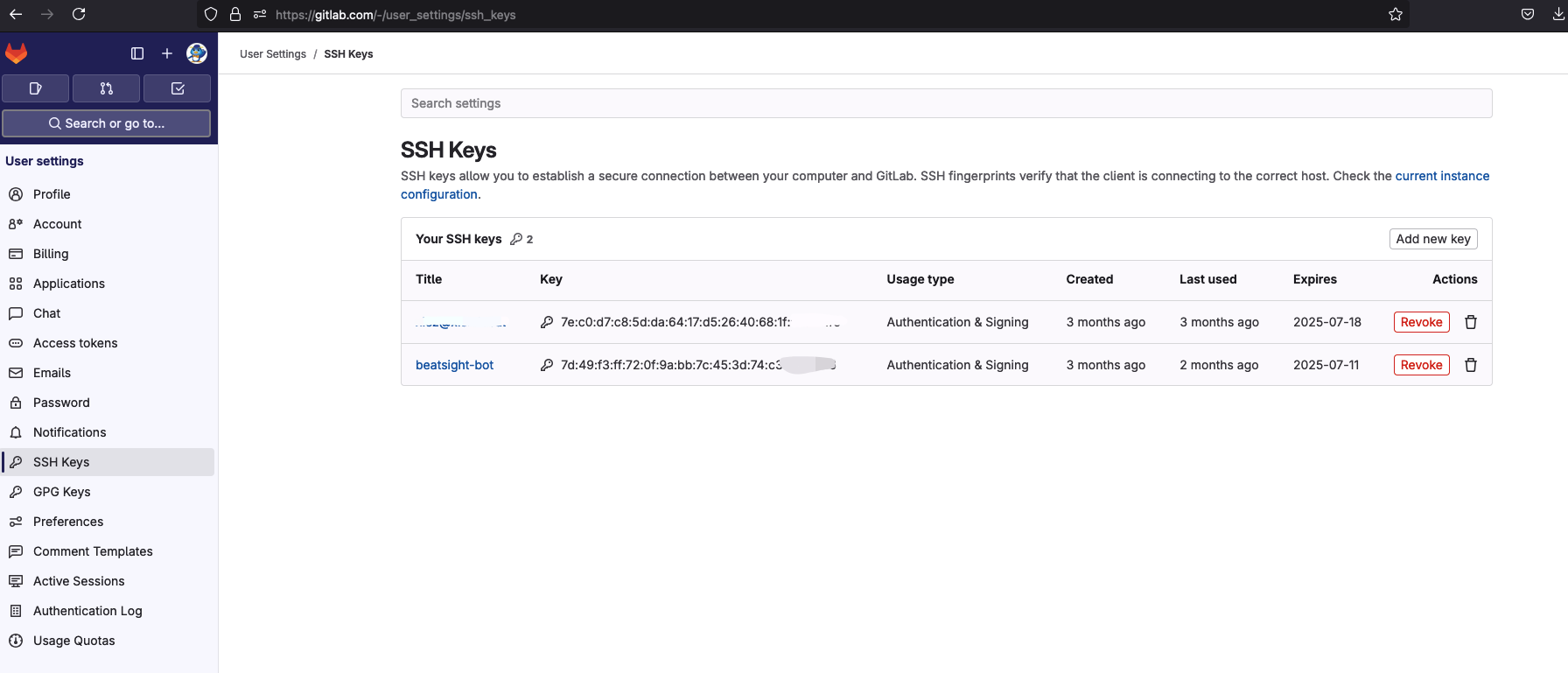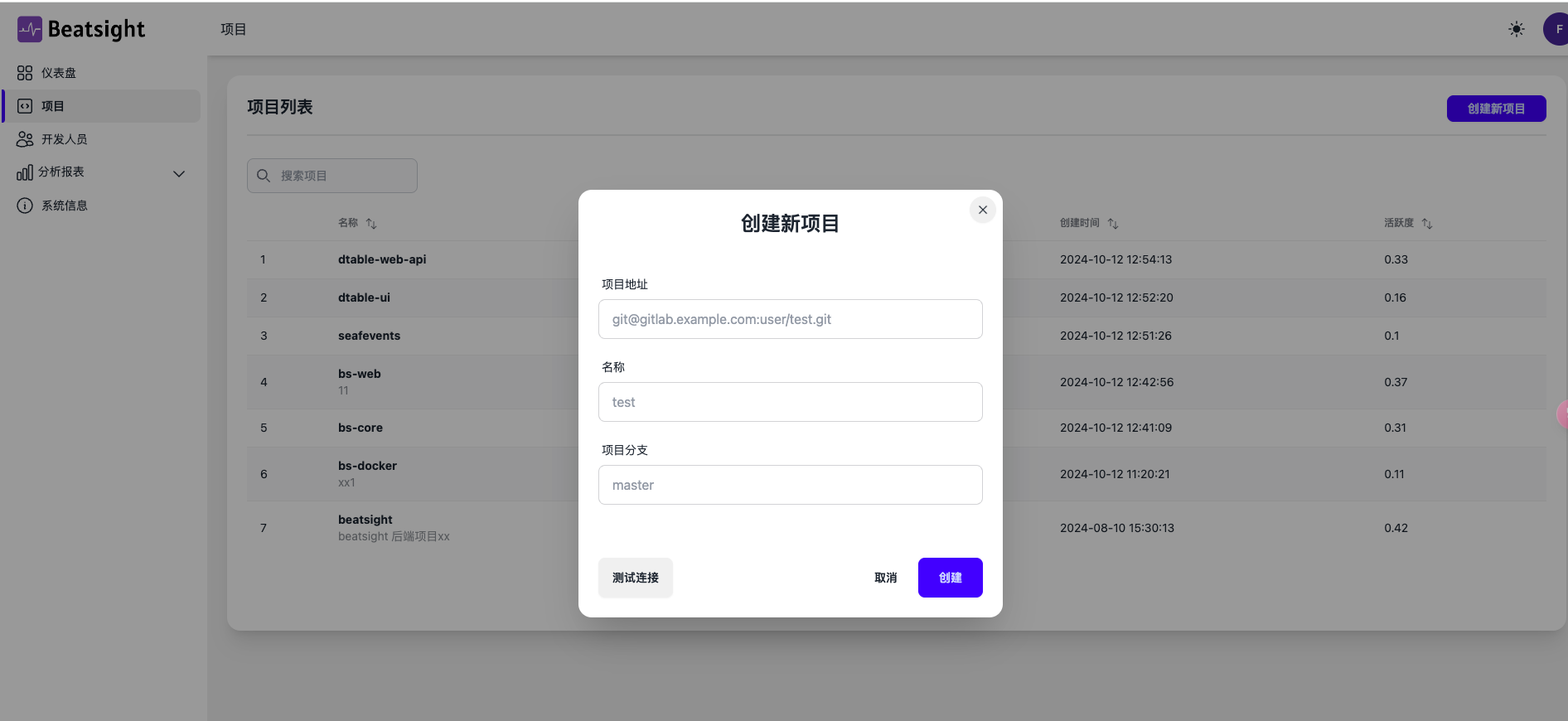SSH Keys¶
During the system initialization installation, a pair of SSH public and private keys will be generated. You can view the public key by running the following command:
You will see output similar to the following:
ssh-rsa AAAAB3NzaC1yc2EAAAADAQABAAABAQCbE2FFm5YYYYYYYYYYYYYYYYY/T8OWWoD6gTQy5QzQo3K1W4GVvNGLtJd8sV4u/LdjM9x3sltpCC5HLXykIvTGmvyASMvEjD03lrCzJF8XuLNVEpC3Mvo9R7atRsb7sXJA8u7VFW6SgP7F0KVSuv8CCsO7S6spa04dRa1V/S2tFxvjExMEeMJB6+xxxxxxxxxxxxx ubuntu@fac58183c0ff
By adding the above public key to your GitHub/GitLab or other code management system account, the Beatsight system will be able to connect to your code repository to retrieve the code.
Github¶
If your code is hosted on GitHub, please go to your account settings page - SSH keys, and add a new key.
Gitlab¶
If you are using GitLab's public or private service, please go to your account settings page - SSH keys, and add a new key.
Create Project¶
Once the public key is configured, you can test the connection by creating a project in the system through Create Project.
Enter your project’s address and branch, then click the “Test Connection” button. If the connection fails, specific error messages will be displayed.
At this point, the system is ready for use. Next, you may need to make some personalized configurations.